The Basics of Social Media Marketing
Facebook:
Posting with Business Manager
How to Write a Post
- Open Facebook Business Manager
- Navigate to the page you’d like to post on
- Once you are on the page, the layout is similar to that of a personal Facebook account
- Write what you would like to post
- ALWAYS double check for correct spelling and grammar before moving ahead
How to Add Images to a Post
- In the bar immediately under the text, there is an outl
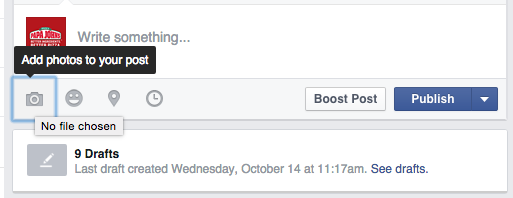 ine of a camera
ine of a camera - Clicking the camera will open Finder (your files on PC)
- Locate the image you’d like to insert
- CAUTION: Facebook has a rule where a post will not be approved if more than 20% of the image is text
- Make sure the image loads fully and displays the proper way
How to Add a Link Preview to a Post
- Copy the URL of the link you want embedded in the post
- Paste the URL in the box with your text and be sure it loads with the option
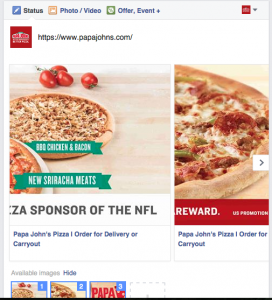
Copying and pasting the link will cause a link preview to appear. You may edit the pictures and change the copy to make it relevant to your offer/ post.
to add an image
- This may take a few times of copy/pasting or refreshing on certain pages
- You will know the link preview will allow you to add an image if the default has an image
- At the point, you can delete the URL you pasted and just keep the link preview
- Click the photo to open finder and select an image of your own
- The image you pick should move from the side of the link to above it; it should have a large display
- The 20% or less text rule applies to these images as well
- To edit the headline text immediately below the image, just click and type what you’d like it to say
- To edit the body text in the link, just click and you will be able to edit the text to say what you’d like
How to Publish a Post
- After you have any text, images, and links you’d like in your post you’re ready to pick your next action!
- To have your post immediately go live, click the blue “Publish” button in the left of the bar directly under the post
- Your post is now published!
How to Schedule a Post
- If you know when you want your post to go live and you’re confident it is correct, you can go ahead an immediately schedule it
- Click the same blue arrow next to publish to bring up the options and select “Schedule”
- Make sure your date and time are correct, and that the time is correct for the time zone that page is located in
- For example, if you have a page that is one hour behind, but is posted in EST, you need to schedule it for an hour after you want it to go live to account for the time difference
How to Draft a Post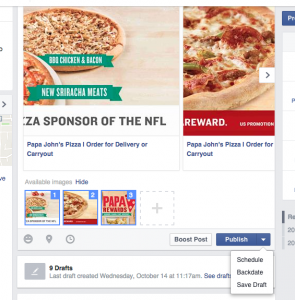
- If you’d like to have your post reviewed before posting, are unsure of when to schedule it, or don’t know if you’ll need it (for example, if a code goes live only if a team wins) drafting is a good option
- Next to the blue publish button in the bar below the text, click the blue drop down arrow
- This will provide you with some options, at this point select “Save Draft” and your work will be saved to that page and can be scheduled out or edited at some other time
How to Schedule a Drafted Post
- If you’d like to schedule a post that has already been drafted you can start by going to the page where the post is drafted
- Under the box where you would write a post, there is a link you can click that will take you to any drafted posts
- Find the draft you want to post and check the box to the left
- The drafts are ordered with the most recently drafted at the top and the older drafts closer to the bottom
- Once you’ve done this, the “Actions” drop down menu will become responsive and you can click it to bring up more options
- One of these options is to schedule the post, click this and enter the day and time you want the post to go live; make sure to think about time differences

Leave a Reply